 ラボ太
ラボ太こんにちは、くらしハックラボっす!
レンタルサーバーとドメインの準備ができたら、
次はいよいよブログの本体となる「WordPress」をインストールします!
このSTEPが完了すれば、いよいよあなた専用のブログが動き始めます!
目次
WordPressとは?
WordPress(ワードプレス)は、
誰でも簡単にブログやサイトが作れる無料ソフトウェアです。
- プログラミング知識は不要
- 世界中の多くのサイトがWordPressで作られている
- デザインや機能も自由にカスタマイズできる
本格的なブログ運営には、欠かせない存在です!
WordPressインストールは超簡単!
昔は難しかったWordPressの設置も、
いまはレンタルサーバーの管理画面からボタンひとつで自動インストールできます。
特にコノハウイングなら、
✅ サーバー契約時にそのままWordPress設定まで進める
✅ 難しい操作なしでスムーズに完了できる
ので、初心者でも安心です!
インストール時に決めるべき項目
WordPressインストール時には、以下を決めます。
| 項目 | 説明 |
|---|---|
| サイト名 | ブログのタイトル(後から変更可) |
| ユーザー名 | WordPressにログインするためのID |
| パスワード | ログイン用パスワード |
| メールアドレス | WordPressからのお知らせ用(GoogleアカウントでもOK) |
✅ サイト名は仮でも大丈夫!後から変更できます。
✅ ユーザー名とパスワードは絶対に忘れないようメモしておきましょう!
パーマリンク設定を忘れずに!
インストール後、最初にやっておくべき設定があります。
それが「パーマリンク設定」です。
【パーマリンクとは?】
→ 記事ごとのURLの形を決めるルールのこと
おすすめ設定はこれ!
- 管理画面にログイン
- 「設定」→「パーマリンク設定」
- 「投稿名」に変更して保存
これをやっておくと、
✅ URLがスッキリきれいになる
✅ SEO(検索エンジン対策)的にも有利
になります!
WordPress管理画面(ダッシュボード)にログインしよう
インストールが完了したら、管理画面(ダッシュボード)にログインしてみましょう!
URL例:https://あなたのドメイン/wp-admin/
ここから、記事を書いたりデザインを変更したりする操作ができるようになります!
✅ このダッシュボード画面に慣れていくことが、ブログ運営の第一歩です。
【まとめ】STEP4のポイント
- WordPressは無料で使えるブログ作成ツール
- サーバー管理画面から自動インストールできる
- インストール時にサイト名・ログイン情報を設定する
- パーマリンク設定は「投稿名」に必ず変更しよう
- 管理画面(ダッシュボード)にログインして準備完了!
次のステップへ進もう!
WordPressの設置ができたら、次は見た目を整えていきます!
くらしハックラボ




STEP5:ブログデザインを整えよう(テーマ・初期設定) | くらしハックラボ
WordPressテーマの選び方と初期設定を初心者向けに解説!ブログデザインを整えて、記事作成に向けた準備を整えよう。

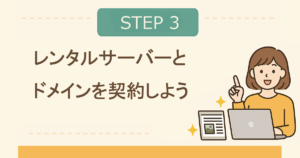



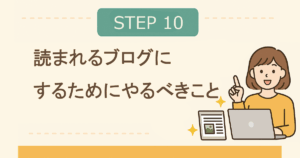



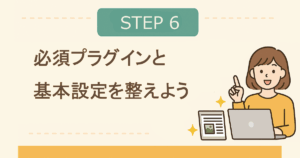
コメント