 ラボ太
ラボ太こんにちは、くらしハックラボっす!
WordPressのインストールができたら、
次はブログの見た目(デザイン)を整える作業に進みます!
ここを整えると、ブログが一気に「自分だけの空間」になっていきますよ!
目次
テーマとは何かを知ろう
WordPressには「テーマ」というものがあります。
テーマを選ぶことで、ブログのデザインや機能が一気に整います。
【イメージ】
- WordPress本体=建物の骨組み
- テーマ=外観・内装デザイン
✅ テーマを設定するだけで、デザインやレイアウトが一気にオシャレになります!
無料テーマと有料テーマ、どちらがいい?
| 種類 | 特徴 |
|---|---|
| 無料テーマ | コストゼロ。基本機能は十分。 |
| 有料テーマ | デザイン・機能がさらに充実。収益化やSEO対策に強い。 |
初心者におすすめの無料テーマ
- Cocoon(コクーン)
→ 無料とは思えないほど高機能。解説サイトも多いので安心。
有料テーマを考えるなら
- SWELL(スウェル)
- JIN(ジン)
- SANGO(サンゴ)
✅ 最初は無料テーマでスタートし、
✅ 必要を感じたら有料テーマに乗り換える流れでも全く問題ありません!
✅ 当ブログはSWELLを利用して作成しています。
テーマをインストールする流れ
- WordPress管理画面にログイン
- 「外観」→「テーマ」→「新規追加」
- テーマ名(例:Cocoon)で検索
- インストールしてChildの方(例:Cocoon Child)の「有効化」をクリック!
どのテーマでも「Child」と表記されている方を利用するようにしましょう。
(Child表記のない方を変更してしまうと、トラブル時に元に戻せなくなる可能性があります。)
これだけで、あなたのブログのデザインが変わります!
最低限やっておきたい初期設定
テーマを設定したら、次は最低限の初期設定をしておきましょう。
サイトタイトルとキャッチフレーズを設定する
- WordPress管理画面 → 「設定」→「一般」
- サイトタイトル:ブログの名前を入力
- キャッチフレーズ:ブログの簡単な説明(後で空白でもOK)
例)
サイトタイトル:くらしハックラボ
キャッチフレーズ:暮らしに役立つ小さなハックを発信!
パーマリンク設定を再確認する
- WordPress管理画面 → 「設定」→「パーマリンク」
- 「投稿名」に設定できているかを再確認
✅ すでに設定していればOK!
✅ 忘れていたら必ず「投稿名」に直しておきましょう!
デザインにこだわりすぎなくてOK!
最初から完璧なデザインを目指す必要はありません。
- 必要最低限の設定だけ整えたら
- すぐに記事を書き始める
この流れが大切です!
✅ 記事が増えてきたら、デザインはあとからいくらでもブラッシュアップできます。
【まとめ】STEP5のポイント
- テーマを選ぶことで、ブログのデザインが整う
- 初心者には無料テーマ「Cocoon」がおすすめ
- 最低限、サイトタイトルとパーマリンク設定を整えよう
- デザインにこだわりすぎず、まず記事作成を優先しよう!
次のステップへ進もう!
見た目の準備が整ったら、次はブログを安全・快適に運営するための設定をしていきます!

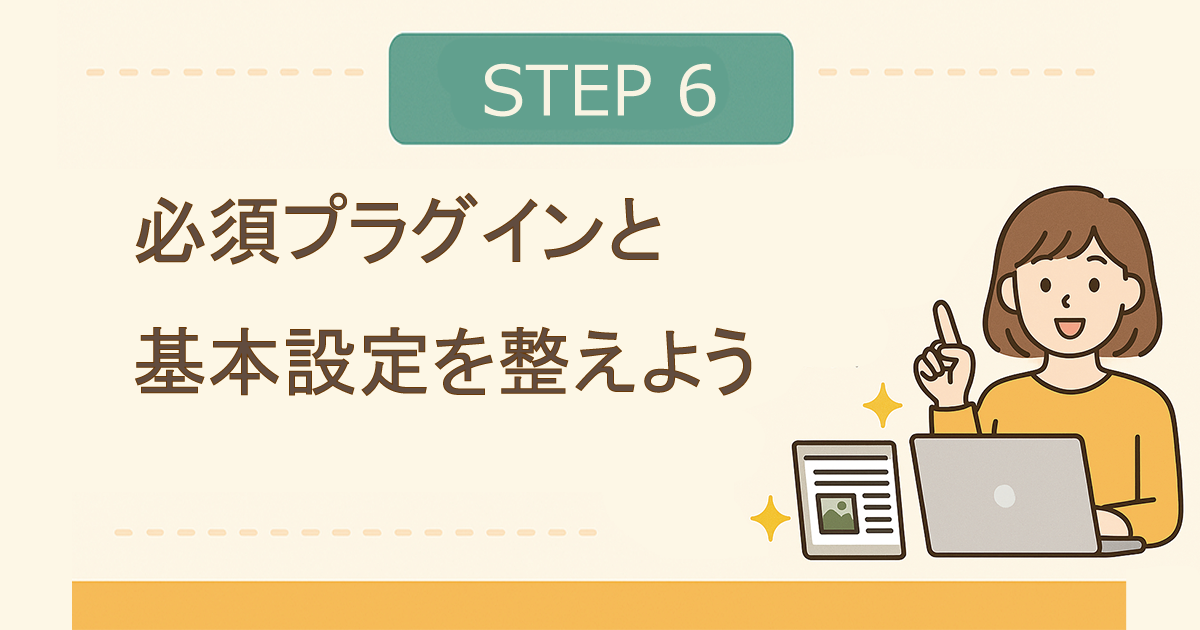
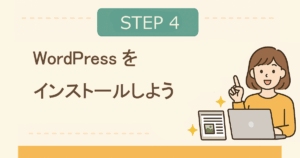
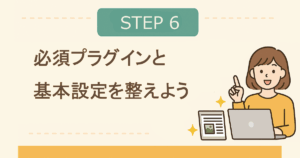


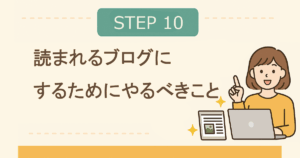



コメント